HomebrewでフォントもCUIからインストール
本日は、電子書籍と関係しているようで関係していない、フォント関係の話を書いてみます。
近頃は、Homebrew Cask(通称:brew-cask)というコマンドラインからMacアプリケーションがインストールできるツールが登場し、私も大変便利に使わせていただいております。
brew-cask の簡単な説明
brew-caskはMac OSX向けのパッケージマネージャHomebrewの拡張パッケージです。
“To install, drag this icon…” no more!というサイト説明の通り、Macアプリのインストールに代表される、ダウンロードしてdmgイメージをマウントして、Finderからアプリケーションフォルダにドラッグという作業を省略し、ワンコマンドでインストールを行なってくれる素敵なツールです。
フォントのインストールも brew-cask で管理
さて、そんな便利なbrew-caskですが、フォントももしかしてインストールできるのでは?と思い、cask fontで調べてみたところ、Caskroom-fontsという期待通りのツールがありました。
実際に使ってみたところ、何の問題なく利用でき、Font Bookにも表示されました。
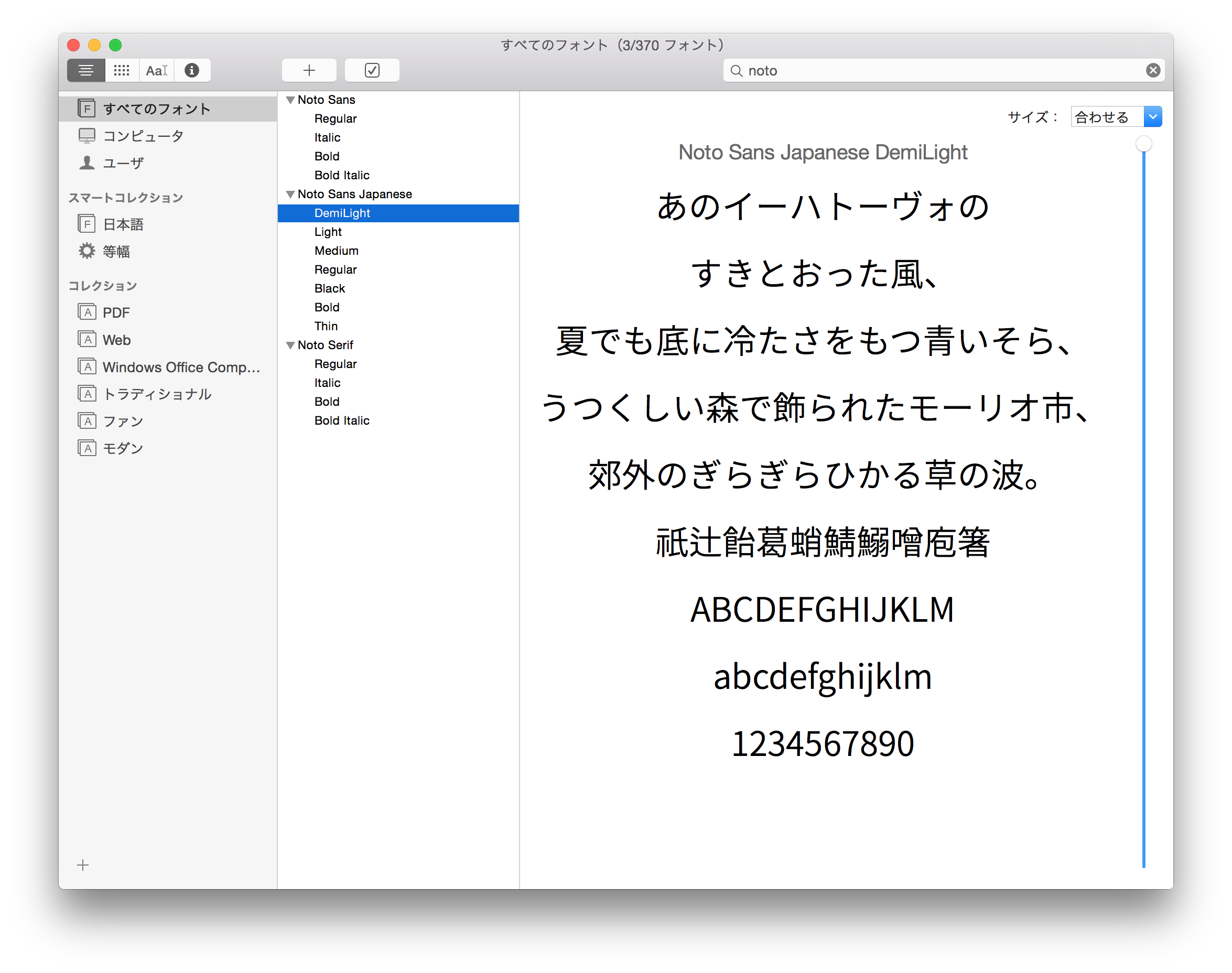
Caskroom-fonts の導入と使い方
Caskroom-fontsは、既にHomebrew Caskを利用している方であれば、下記のコマンドひとつで簡単にインストールできます。
$ brew tap caskroom/fonts
使い方も同じで、
$ brew cask install font-noto-sans-japanese
というコマンドで、フォントのインストールが完了します。
なお、検索については、この記事の執筆時点では、正規表現検索を利用するようになっているため、
$ brew cask search noto
ではなく、
$ brew cask search /noto/
のように、//を付ける必要があります。
まとめ
今回は、フォントをbrew-caksで管理する、Caskroom-fontsを紹介しましたが、つくづく、便利な時代になったものだと感じております。
なお、2014年11月現在、937個のフォントファミリが登録されているようです。
電子書籍サンプルで最もダウンロードされるファイル形式は?
ここで、ひとつ軽い話題でもしてみましょう。
このブログのサイドバーから、Fuzoku実践入門のサンプルファイルがダウンロードできますが、利用者の好みに合わせてPDF、MOBI、EPUBの3種類のフォーマットを用意しています。
それでは、どのフォーマットが一番ダウンロードされているのでしょうか? 結果は次の通りです。
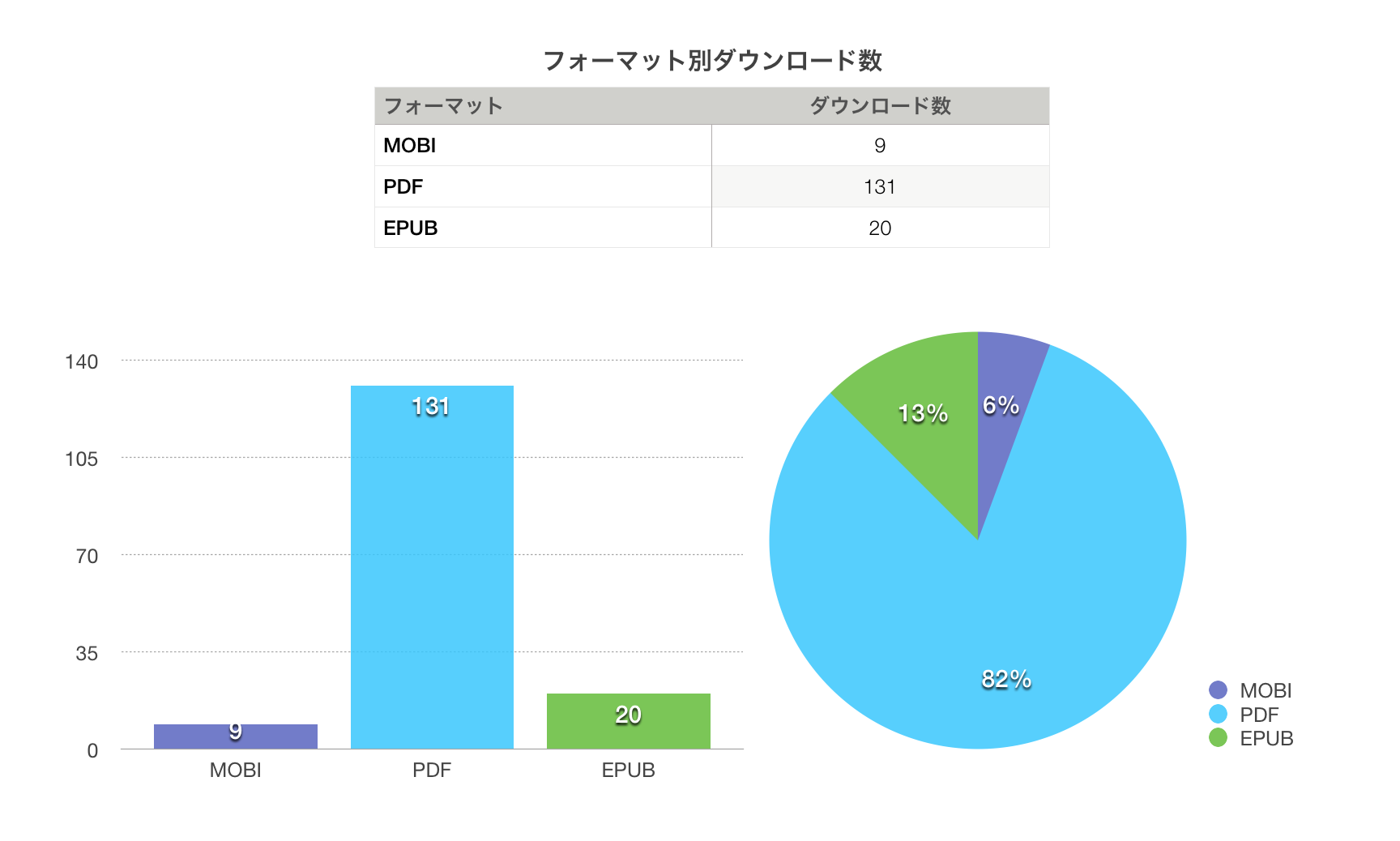
大方の予想通り、ボータブルドキュメントフォーマットことPDFが圧勝なのは良いのですが、存外、EPUBが頑張ってくれていないようです。
しかし、昨今は、拡張子も表示されないですし、iPhoneに至ってはファイルすら見せない世の中ですし、EPUBもMOBIも知ってる人だけ知っている、という感じなのでしょうか。
技術書も、もしかすると『1. 1 拡張子とは』から始めなければならない日も近いかもしれません。
Amazon電子出版で登録できる、KDPセレクトについて
本記事では、Amazon Kindle向けの電子出版を行なう際に登録できるKDP セレクトについて解説していきます。
KDPセレクトとは

KDP(Kindle ダイレクト・パブリッシング)で出版を行なう際に、登録できるKDPセレクトですが、KDPセレクトのページには、大きく次のような説明が書かれています。
KDP セレクトに登録する理由
- 取得ロイヤリティの増加
- 読者が Kindle Unlimited であなたの本を選択して 10% 既読にするか、Kindle オーナー ライブラリーからあなたの本をダウンロードすると、あなたに KDP セレクト グローバル基金から分配金が支払われます。また、日本、ブラジル、インド、およびメキシコの読者への販売に対して 70% のロイヤリティが支払われます。
- 本の売上促進
- 2種類のキャンペーンツールがあり、どちらかをお選びいただけます。Kindle Countdown Dealsでは、ロイヤリティを獲得しつつ、期間限定のキャンペーン割引を実施できます。本の無料キャンペーンでは、期間限定で本を世界中の読者に無料で提供できます。
- 新たな読者の獲得
- 出版した本をより多くの読者に読んでもらうために、米国、英国、ドイツイタリア、およびスペインで利用できる Kindle 読み放題プログラムと、米国、英国、ドイツ、フランス、日本で利用できる Kindle オーナー ライブラリーに登録しませんか。
詳しい説明は、KDP セレクトに関してよくある質問に書かれてあるのですが、実際に利用してみて、正しく理解した点について、改めて整理したいと思います。
1. ロイヤリティ70%を選択可能
最も分かりやすいKDPセレクト登録する理由となるのが、70%のロイヤリティ(いわゆる印税)を選択できることです。
ただし、70%ロイヤリティを選択した場合、販売価格を250円から1,250円の間で設定する必要があります。詳しくは、希望小売価格の要件をご参照下さい。
なお、KDPセレクト登録をしない場合のロイヤリティは35%になります。価格設定ページ に詳しい説明があります。
2. Kindleオーナーライブラリーに追加される
Kindleオーナー ライブラリーは、Amazon プライム会員が1か月に1冊好きな本を選んで期限なしに利用できるライブラリーだそうで、KDPセレクト登録すると自動的にこのプログラムに追加されます。
また、米国、英国、スペイン、イタリア、ドイツ向けの定額で読み放題になるKindle Unlimitedプログラムにも追加されるそうです。
3. Kindle Countdown Dealsと無料キャンペーンが利用できる
さて、この2のプロモーションツールが結構重要です。
無料キャンペーン
無料キャンペーンは、90日間の KDPセレクトへの登録期間中、KDPセレクトに登録されている本を最長で5日間、無料で読者の皆様に提供できるプロモーションツールです。
注意する点は、次の通りです。
- 本が無料で提供されている間は、無料版のランキングに掲載されます。
- 無料キャンペーンが終了すると、有料版のランキングに掲載されます。
- 利用していない無料キャンペーンの日数を以降の登録期間に繰り越すことはできません。
- 無料キャンペーン期間中に配布された本については、ロイヤリティは発生しません。
Kindle Countdown Deals
Kindle Countdown Dealsは、Amazon.comとAmazon.co.ukで販売する自分の本に期間限定割引キャンペーンを適用できるプロモーションツールです。
この、Amazon.comとco.ukで というのがポイントで、つまり、2014年11月現在、日本のAmazonでは利用できないツールになっています(もちろん、Amazon.com向けであれば利用できます)。
この機能は、ぜひとも利用したかったのですが、しばらく待つ必要があるようです。
なお、キャンペーンによって最低価格を下回ったとしても、70%のロイヤリティが適用されるそうです。
4. KDPセレクト登録による制限と注意事項
さて、KDPセレクトは、もちろんメリットばかりではありません。登録することによって、いくつかの制限が課せられますので注意が必要です。
というわけで、注意点を下記に整理します。
- 登録した本のデジタル版は、KDPで独占販売される
- 無料公開はしてはならない
- 無料サンプルは本の10%まで自由に公開できる
- 版権を第三者が保有する場合、KDPには登録できない
- Kindle オーナーライブラリーには強制的に追加される
- 90日ごとに自動更新(自動更新の拒否は可能)
- 登録取消は90日間の最初の3日間のみ
重要な点は以上となります。
まとめ
Amazonで電子書籍を販売する際、誰もが気になるKDPセレクトについて、まとめてみましたが、参考になりましたでしょうか?
個人的には、本の割引販売が可能になる、Kindle Countdown Dealsが早く日本でも利用できるようになると嬉しいです。
Amazonで電子出版を考えている方は、こちらの情報を参考にしてみて下さい。
なお、Fuzoku実践入門はKDPセレクト登録していますので、Amazonプライム会員であれば、Kindle オーナーライブラリーを利用して、無料で購読が可能となっています。

Fuzoku実践入門: 裏打ちされた知識で正々堂々とデビューする
- 作者: 村雨秋乃
- 発売日: 2014/11/01
- メディア: Kindle版
- この商品を含むブログを見る
『Fuzoku実践入門』がKindle本ベストセラーにランクイン
2014年11月11日18時30分現在、AmazonのKindle本ベストセラーランキング有料トップ100の18位に『Fuzoku実践入門』がランクインしました。
初めての電子書籍で、こういったランキングに入ることができるとは夢にも思ってもいなかったので、本当に嬉しい限りです。
これも書籍を購入していただいたみなさまのお陰であり、心より厚く御礼申し上げます。
また、書籍を購入された方の感想をお待ちしております。初めての書籍ですので、厳しい感想でも、今後の参考にさせて頂きますので、何卒宜しくお願いします。
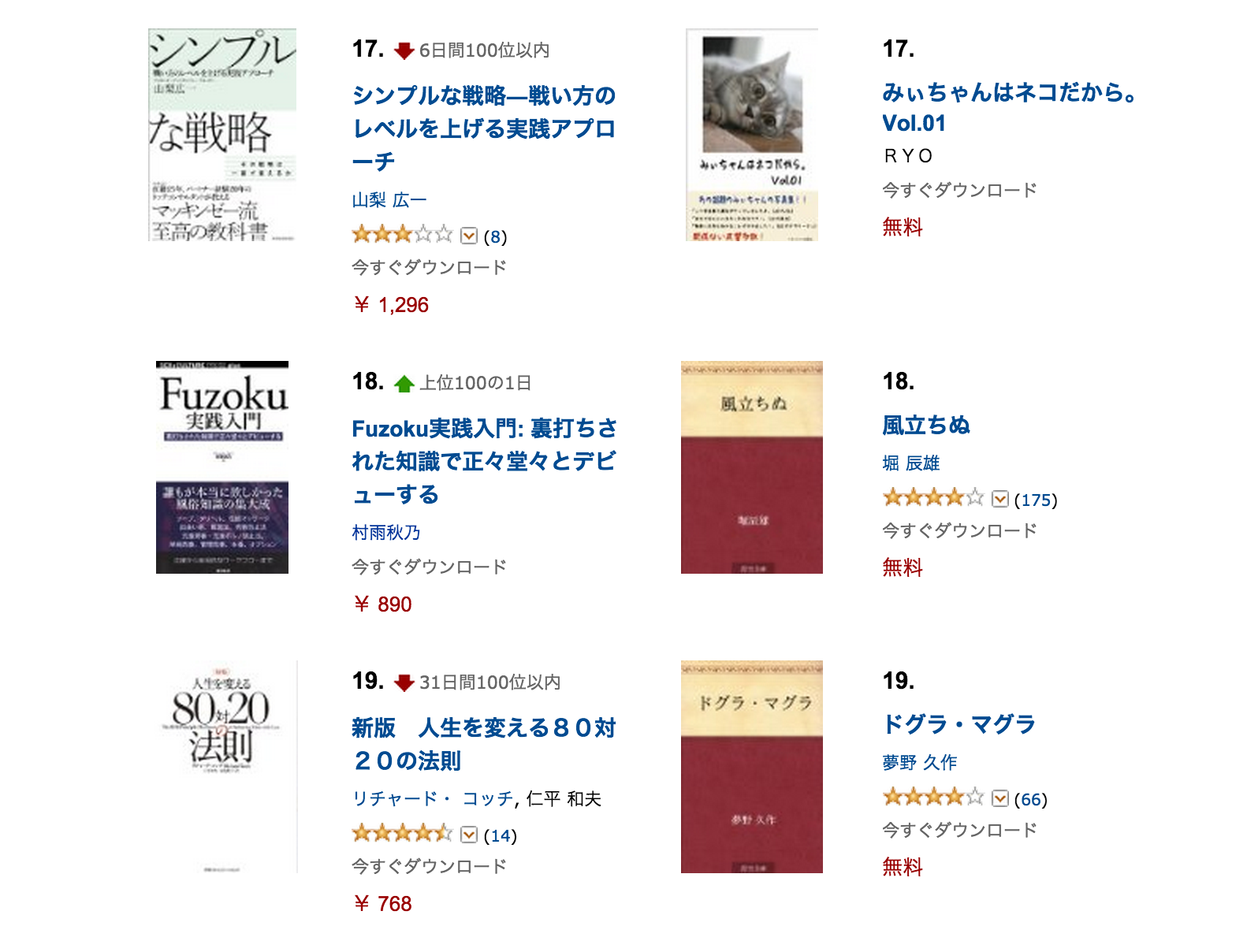
このブログもたくさんの方の目に届くよう、有益な情報を届けるため、日々、頑張って参りたいと思いますので、どうぞ宜しくお願いします。

Fuzoku実践入門: 裏打ちされた知識で正々堂々とデビューする
- 作者: 村雨秋乃
- 発売日: 2014/11/01
- メディア: Kindle版
- この商品を含むブログを見る
19時30分追記、9位になりました!

20時30分追記、5位になりました!
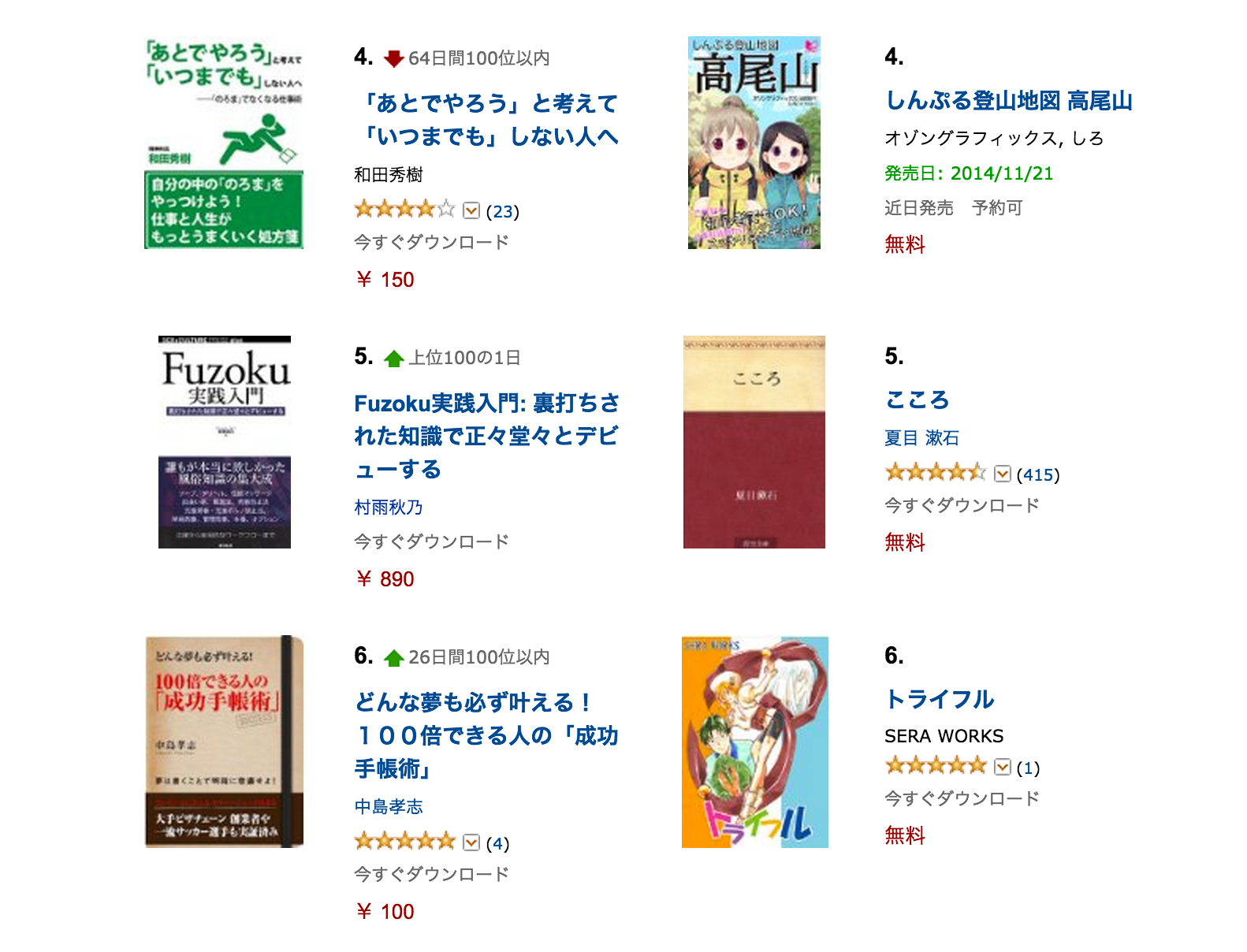
ちなみに、Kindleストア新商品情報では、1位に輝きました。

『Fuzoku実践入門』サンプルリポジトリの紹介
今回の執筆で、書籍が物としての成果であるならば、本記事で紹介するリポジトリは技術的な成果だと言えるでしょう。
誰でも簡単に電子書籍を書いて出版できる世の中になったとはいえ、書籍をリリースするために必要な知識は多く、ものを書くということ以外に学ぶべきことは無数にあります。
そんな中、このリポジトリを作ることができた今では、次に書籍を出版する際、そういったものを書く以外のことに時間を取られることなく、執筆に集中できるようになったことは、やはりかけがえのない資産だと言えます。
リポジトリについて
サンプルリポジトリはGitHubの下記のページで公開しています。
なお、書籍本体のリポジトリもGitHubのプライベートリポジトリで管理しています。
このリポジトリを利用して、EPUBやMOBIやPDFを作成する方法を紹介していきます。
インストール
READMEドキュメントにも書いていますが、ここで詳しく解説していきます。ここからの作業は全てターミナルで行ないます。
まずは、リポジトリを任意のディレクトリにクローンします。
$ git clone https://github.com/akinomurasame/learning-fuzoku-sample.git
続いて、こちらのリポジトリで利用する Gem ファイルをインストールします。
$ bundle install --path vendor/bundle --binstubs vendor/bundle/bin
もし、まだbundleコマンドが利用できない方は、gem install bundler を実行して、bundleコマンドをインストールします。
bunlde installが完了すると、Re:VIEWによるEPUB出力が可能になります。
MOBIを出力するkindlegenのインストール
EPUBからMOBIを出力するためには、kindlegenコマンドをインストールする必要があります。こちらはAmazonからダウンロードしても良いのですが、Homebrewが使える環境であれば、次のコマンドでインストール可能です。
$ brew tap homebrew/binary
$ brew install kindlegen
これで、MOBIの出力も出来るようになりました。
PDFを出力するTeX環境のインストール
Re:VIEWを使ってPDF出力するためには、TeX環境をインストールする必要があります。
Mac場合、MacTeXという総合パッケージが公開されており、これをインストールするとTeX環境が一気に揃うのですが、DMGファイルで2.4GB、展開すると3GB超になるので、もしファイルサイズが気になる方は、BasicTeXをインストールしてReVIEWでpdfを生成するまでを参考にしてみて下さい。本記事では、MacTexでの導入を解説します。
MacTeXもパッケージをダウンロードしてインストールしても良いのですが、Homebrew Caskが利用できる環境であれば、こちらもターミナルからインストール可能になっています。
もし、まだHomebrew Caskをインストールしていなければ、次のコマンドでインストール可能です。
$ brew install caskroom/cask/brew-cask
$ brew cask install mactex
既に、Homebrew Caskがインストール済みであれば、2行目のみでOKです。
MacTeXをインストールすると、/usr/texbinという場所にコマンドが用意されますが、パスが通っていないと、コマンドを利用できないため、環境変数PATHに追加しておく必要があります。次の行は .zshenv の設定例になります。
export PATH="/usr/texbin:$PATH"
これでいよいよPDFの出力もできるようになりました。
rake all で全て作成、rake clean で一掃
セットアップが無事に全て完了していれば、プロジェクトルートで、
$ rake all
を実行すると、EPUB、MOBI、PDFのサンプルファイルが作成されます。
実行するたびに、Re:VIEWが利用する作業ディレクトリが増えていきますので、削除したい場合は、
$ rake clean
で一掃することが可能です。
まとめ
今回は、電子書籍を書くことで学んだ、私のリポジトリを紹介してみました。
しかし、何分はじめてなので、もっともっと効率的なリポジトリ運用を行なっている方もいるかと思います。
ですので、私も負けずに、2冊目、3冊目と書いていく中で、書籍だけでなく、素晴しいリポジトリ運用も勉強していきたいと思っています。
新たに学んだことは、このブログで公開していきたいと思いますので、拙著と合わせてどうぞ宜しくお願いします。

Fuzoku実践入門: 裏打ちされた知識で正々堂々とデビューする
- 作者: 村雨秋乃
- 出版社/メーカー: 村雨秋乃
- 発売日: 2014/11/01
- メディア: Kindle版
- この商品を含むブログ (4件) を見る
iOS版Kindleのパーソナルドキュメント表示は本になると直る
今回、KDPで出版するにあたり、最も頭を悩ませたのが、iOS版Kindleの表示についてです。
ですが、最初に結論を述べると、iOS版Kindleの表示は、パーソナルドキュメントと、KDPで出版された書籍とでは表示が異なるため、気にする必要はないようです。
パーソナルキュメントと本の表示の違い
Kindleでは、ライブラリ中で次のような分類を行なっています。
- 自分でKindleへ送ったファイルを『ドキュメント』
- 購入したファイルを『本』
なので、この記事では、それぞれ『ドキュメント』と『本』という区別で説明していきます。
実際のサンプルを見るのが最も手っ取り早いと思いますので、スクリーンショットを用意してみました。
左がiOS版Kindleでドキュメントとして開いた場合、右がiOS版Kindleで本として開いた場合です。
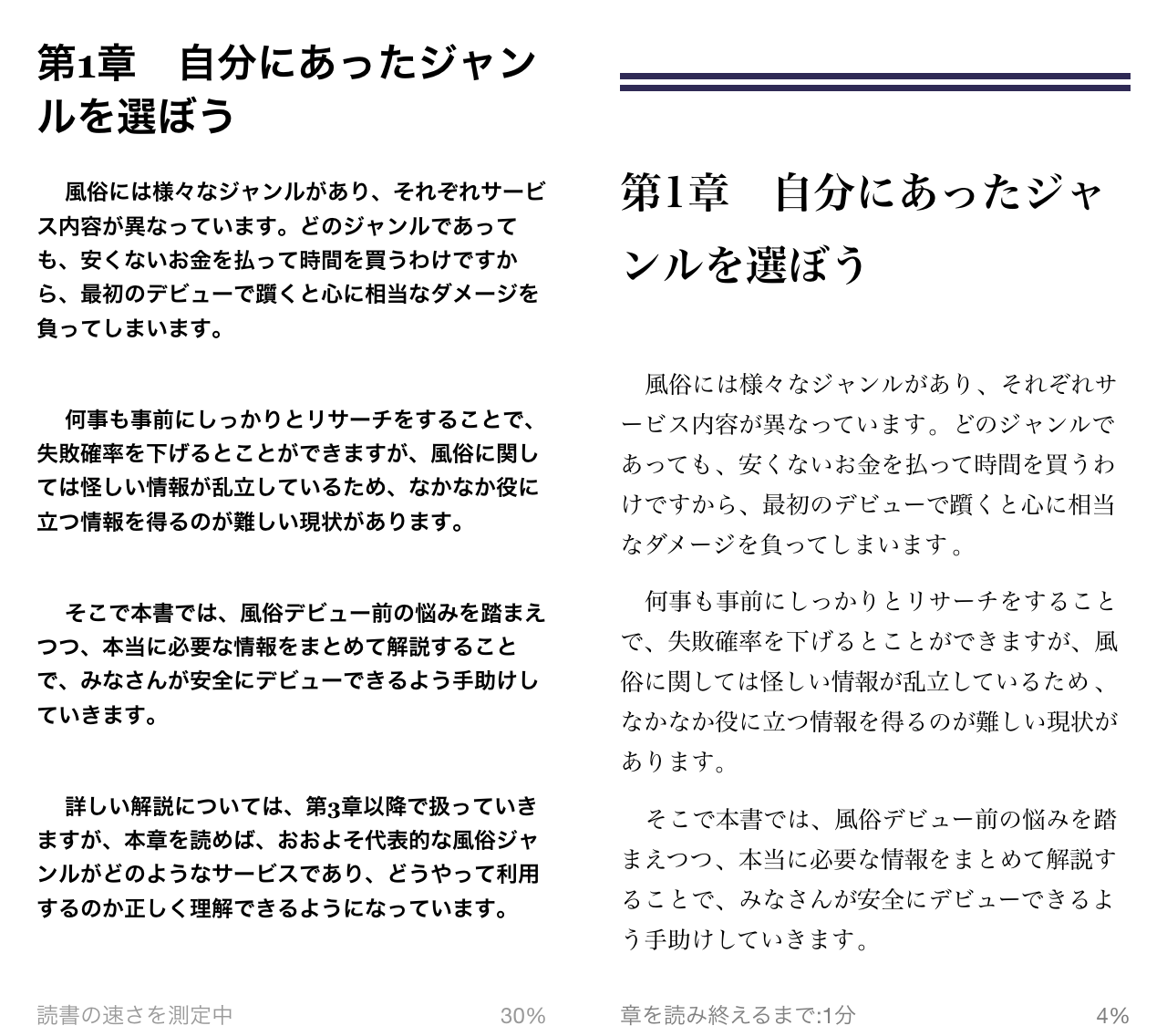
スタイルが適切に反映されていないのがよく分かります。また、表の表示やフォントも崩れてしまっています。
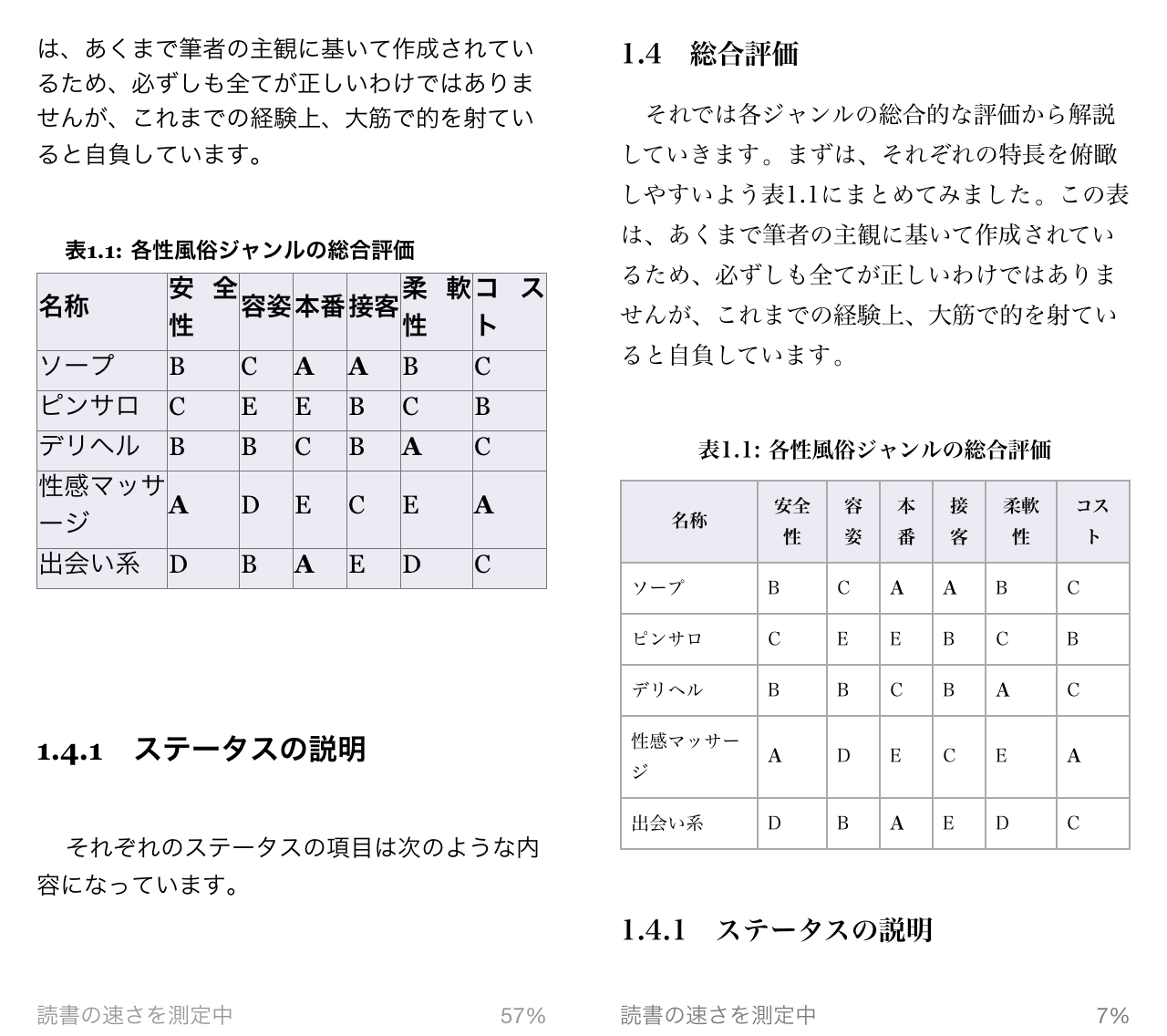
他にもリストが1行で表示されてしまったりなど、どうしたらいいのか頭を悩ませてくれたのですが、一方でKindleの実機では正しく表示されています。
実機の表示
それでは、ドキュメントをKindle実機で表示してみると、どうなるのかというと、次のように正しく理想的な表示となっていました。
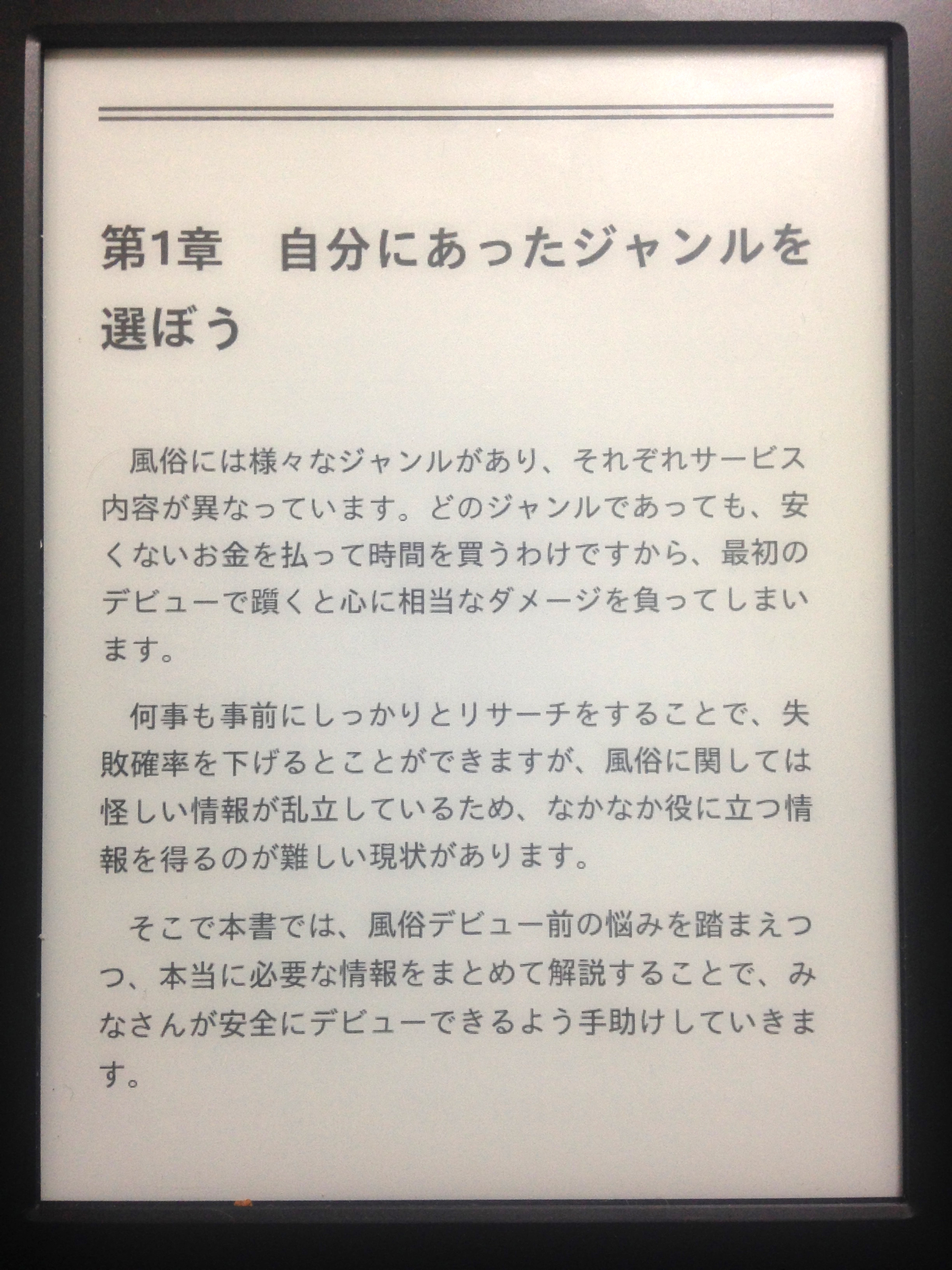
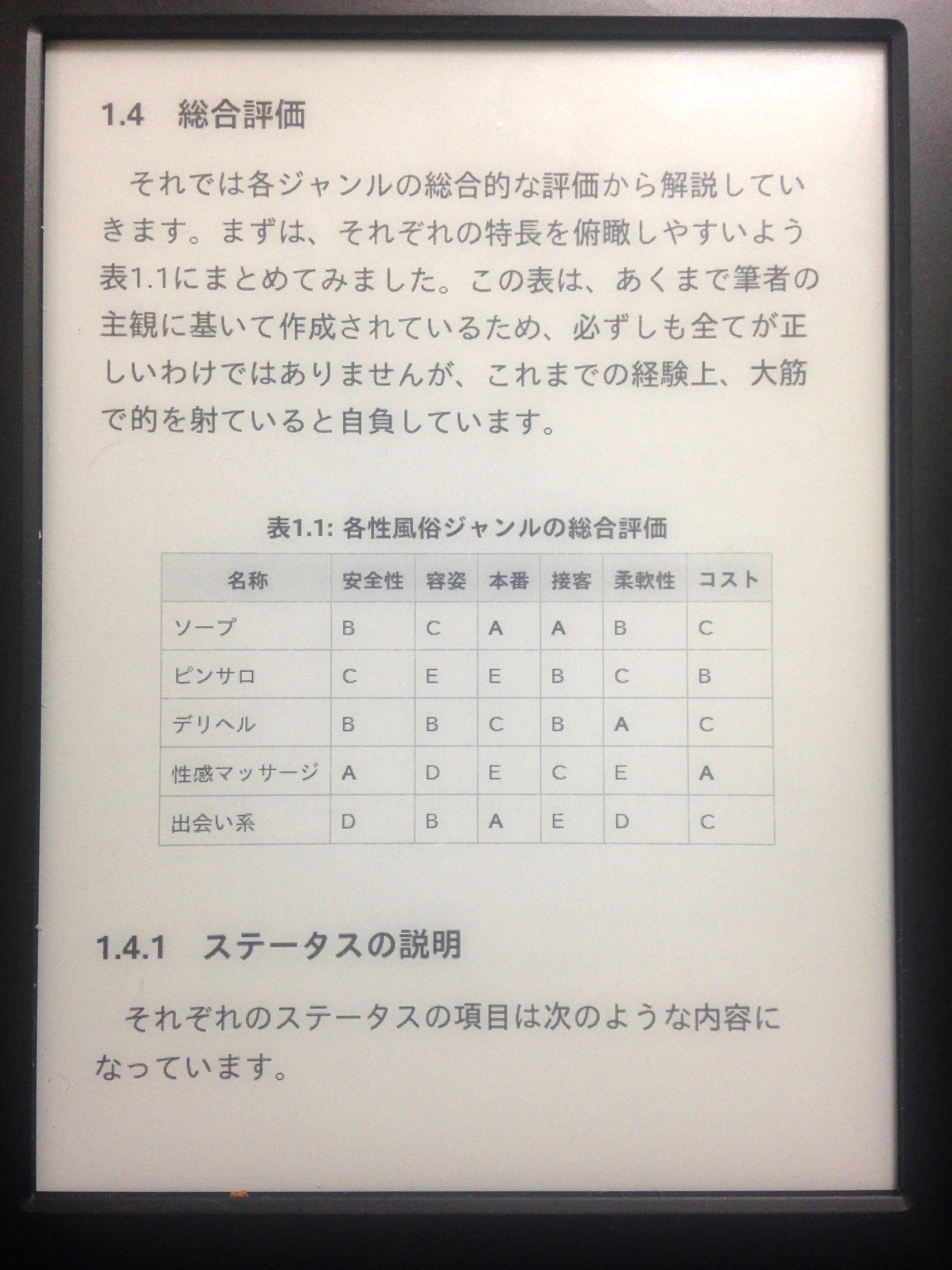
色々と調べたところ、iOS版Kindleのパーソナルドキュメントの表示はかなり怪しいらしく、本になると正しく表示されるという話なので、その言葉を信じて(というより、どうしようもないので)リリースを行ないました。
そして、怖る怖る確認してみると、右の表示の通り意図した通りの正しい表示になっていたというわけです。
まとめ
電子書籍の表示確認としては、EPUBはiBooks、MOBIは実機で表示確認を行なうのが、最も確実というのが現在のところの結論になります。
本当は、 Kindle Previewerを利用したいところなのですが、Mac OS 10.10 に上げてから起動できなくなってしまったので、いまのところはひとまず実機で確認したいと思います。
そんな紆余曲折を経てリリースしたFuzoku実践入門をぜひ宜しくお願いします。

Fuzoku実践入門: 裏打ちされた知識で正々堂々とデビューする
- 作者: 村雨秋乃
- 発売日: 2014/11/01
- メディア: Kindle版
- この商品を含むブログを見る
Atomエディタ用のRe:VIEWパッケージ
Fuzoku実践入門では、はじめての電子書籍執筆を支えたソフトウェアで説明した通り、Atomエディタを初めてメインに利用して執筆を行なったのですが、その際、できればシンタックスハイライトを行なってくれるモードのサポートが欲しいと思いました。
無ければ自分で作る
Re:VIEW Wikiを見ると、Atom向けのモードはないようなので、無ければ自分で作ろうと思い、執筆の休憩がてら、初めてのAtomパッケージ作成を平行して行ないました。
その時に作ったパッケージがこちらです。
実は既にあった
執筆も終ったので、こちらのパッケージも公開しようと思ってAtomのパッケージに登録しようとしたところ、エラーが出て登録できません。おかしいな?と思い、調べてみたところ、どうやら既に language-review というパッケージが存在していたのです。
これはしまったと思ったのですが、既に公開されているパッケージのコードを見ると、テストが少ないことと、純粋なシンタックスハイライトだけではなくプレビュー機能なども備えていることから、構文のテストがあり、単純なシンタックスハイライトを提供するパッケージとして、コードとしての価値があるかなと思い、language-review-simpleという名前で公開することにしました。
language-review-simple

language-review-simple では、TDDの原則に従い、テストファーストで作成しました。まず、specを書き、次にgrammerを書く、といった形です。
Atom のパケージを作ったことも、CoffeeScriptのspecを書いたことも初めてだったのですが、執筆のよい息抜きになって楽しかったです。
まだ、完全に Re:VIEWの構文をサポートしているわけではないので、暇を見つけて完成させたいと思います。
そんなAtom用のパッケージまで作成して執筆したFuzoku実践入門を宜しくお願いします。

Fuzoku実践入門: 裏打ちされた知識で正々堂々とデビューする
- 作者: 村雨秋乃
- 発売日: 2014/11/01
- メディア: Kindle版
- この商品を含むブログを見る